Poprzedni wpis dotyczył: Co to jest „zmienna systemowa” w AutoCAD. Tym razem równie ciekawie: Resetowanie profilu AutoCAD’a do ustawień fabrycznych. Tekst opisujący jak to zrobić. Mimo, iż jest to łatwe, wielu użytkowników nie do końca wie jak się za to zabrać.
Co nam daje profil AutoCAD’a?
Profil AutoCAD’a to ustawienia całego ekranu, rozmieszczenie ikonek, wszystkie nasze zmiany w programie od czasu instalacji. Wszystkie te informacje są zapisane w pliku profilu. Plik – profil tworzy się i przechowuje jako zabezpieczenie (backup) na wypadek potrzeby wgrania wszystkich naszych ustawień w kilka sekund. Zaoszczędza nam to mnóstwo czasu. Nie potrzeba w kółko ustawiać tego samego. Nieprawdaż?
Po co resetować profil w AutoCAD do ustawień fabrycznych?
Resetujemy profil AutoCAD’a zazwyczaj gdy chcemy wgrać inny profil lub gdy poprostu tego potrzebujemy. Panel zmiany profilu nie jest demonem intuicyjności, więc niektórzy mogą mieć problem z tą prostą rzeczą jak zmiana lub resetowanie profilu. Otóż czasem gdy nie wiemy co się dzieje, co namieszaliśmy w panelu profilu, zamiast klikać w nadziei że trafimy na rozwiązanie, wystarczy zresetować nasz profil aby później prawidłowo wgrać nowy.
Jak zresetować profil w AutoCAD?
Poniżej cały proces wchodzenia w panel profilu poprzez OPCJE, zamieszczamy poniżej w postaci obrazków. Tak na początku wyglądał nasz ekran. Nasz profil a dokładniej panel profilu znajduję się w całym oknie z opcjami programu.
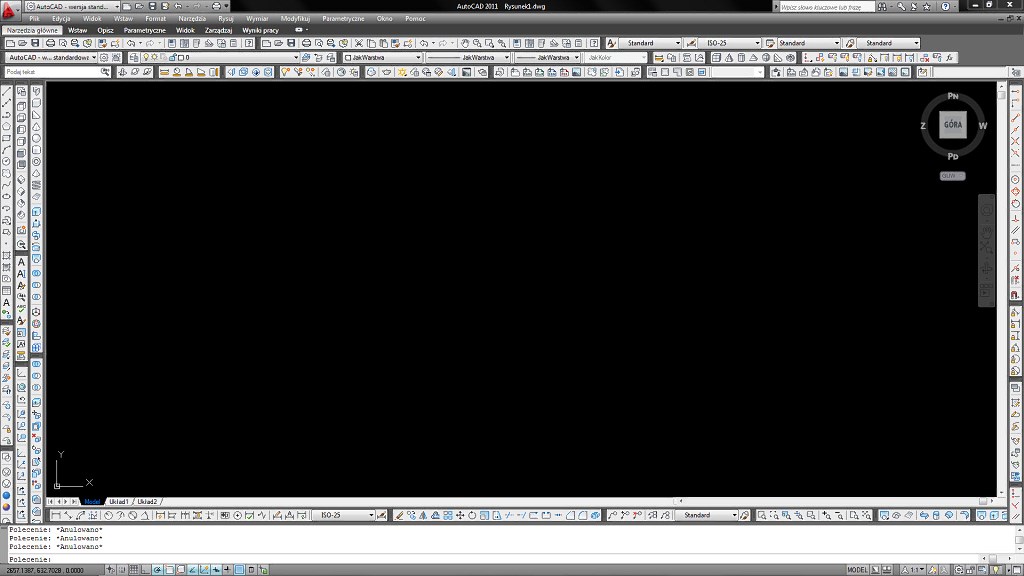
Poniżej cały proces wchodzenia w panel profilu poprzez OPCJE, zamieszamy poniżej w postaci obrazków. Tak na początku wyglądał nasz ekran.
Aby zresetować profil AutoCAD’a wystarczy wejść w ustawienia. W tym celu należy wpisać we wierszu poleceń słowo OPCJE i wcisnąć [enter].
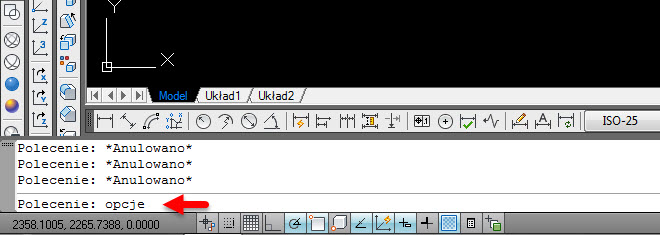
Pojawi się okno dialogowe OPCJE programu AutoCAD. Tu musimy kliknąć najpierw na zakładkę Profile (zupełnie na prawo). Później kliknąć na Resetuj.
Uwaga! Zanim to zrobisz upewnij się, że masz swój profil zapisany już na dysku (wcześniej wyeksportowany).

Po kliknięciu na Resetuj pojawi się okno AutoCAD’a z tekstem: „Resetujesz profil będący w użyciu co zresetuje stan dla AutoCAD. Czy chcesz kontynuować?” Dotyczy to profilu, który jest aktualnie aktywny (uruchomiony). Klikamy twierdząco Tak.
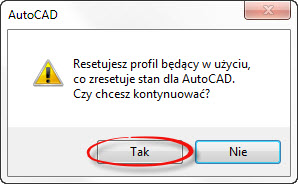
I po sprawie:)
Poniżej ekran AutoCAD’a po zresetowaniu profilu, ekran powrócił do ustawień fabrycznych. Ustawienia fabryczne to oznacza ustawień pierwotnych, takich które było świeżo po zainstalowaniu programu AutoCAD.
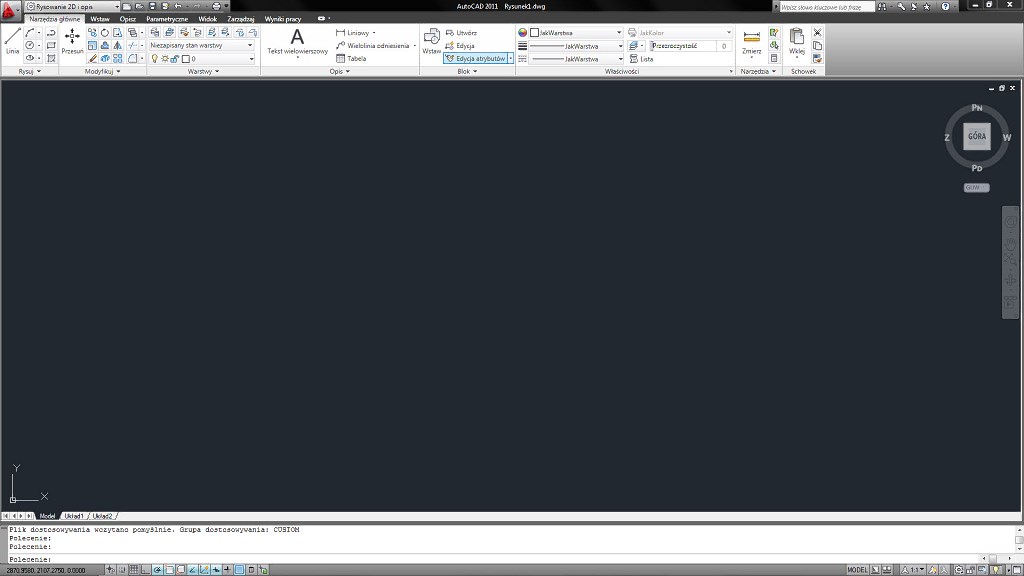
Jeśli mamy zapisany profil AutoCAD’a na dysku możemy go wgrać ponownie lub korzystać z AutoCAD’a w wersji fabrycznej.
Jaki możemy napotkać komplikacje resetowaniu profilu AutoCAD?
W naszym przykładzie, mieliśmy tylko jeden wgrany profil, który w momencie resetowania profilu był aktywny. Tym samym AutoCAD zresetował go do ustawień fabrycznych. Czytaj nadpisał / zamienił go. Mimo iż był to profil naszych ustawień, już nim nie jest! Gdy klikniemy na „Ustaw bieżący”, nie zadziała! AutoCAD wgra nam zresetowany profil. Aby ponownie wgrać profil z naszymi indywidualnymi ustawieniami, należy go na nowo zaimportować. Jeśli jest z tą samą nazwą najlepiej zmienić nazwę przed zaimportowaniem. Wtedy powinno wszystko grać:)
Teraz już wszystko jasne !
Życzymy miłej zabawy z AutoCAD’em.
Miłego oglądania i zapraszamy do oceniania naszych filmów, subskrypcji CADomania.pl na kanałach: Facebook, Twitter, Youtube oraz Vimeo.
Niech CAD będzie z Wami!

